SfTS V3 Beta 2:Helping to see the wood for the trees
Within any application lifetime management methodology, the reports are a useful tool to help see how well , or not , the project is progressing. Within the Scrum methodology the reports which are used for tracking progress are the burndown reports. In the Scrum for Team Systems process templates for Team Foundation Server these reports are available to help with managing the project.
With a manual run burndown report when an unexpected trend in the burndown happens, there is an option to manually add an annotation. This would help during a retrospective when talking about why the trend oddity occurred. Within our previous versions of the Scrum for Team System templates our burndown reports would only show the end of each days aggregated totals. Any unexpected totals would have to investigated to understand the underlying cause. Previously this would have involved either using Team Foundation Explorer to review the history and comments; Using Excel Pivot Services to query the data or writing a report against the warehouse. This can take some time to create and analyse the result set.
In connection with the above for the last few months I, with the help of fellow work colleague Kate Begley, have been working on writing the reports for the Scrum for Team System V3 process template (For which Beta 2 has been released and details are available from here) part of which has been adding drill-though report functionality to the reports. This helps with the investigation in explaining for example why there was an unexpected up trend in our sprint burndown seen in our report below:
To get drill-though details for the end of day click on any data point for example within the blue circle in the image above, the drill though details report will be displayed as seen below:
In this example the details report shows the work items broken down by the incomplete tasks which contribute to the sprint burndown line aggregated daily totals, complete tasks which have been completed up to that day, and the tasks that have been descoped within the selected sprint / team. The incomplete tasks are further grouped together by their states showing the subtotals for each state, as well as the grand total of incomplete tasks, which are used to make up the burndown trend.
To investigate the unexpected up trend in our sprint burndown I would need to compare the totals with the totals of the previous day. To do that I would export to excel the details report of the day concerned and the previous days details and compare these side by side to analyse the up trend, as shown below:
The above shows the reason for the up trend in this example was due to new work being added to the sprint. Please keep in mind this might not always be the case as other outcomes could of happened:
- New tasks could have been added and the incomplete task could have had the work remaining total for it adjusted upward because of unexpected issues
- Both the currently incomplete tasks could have had the work remaining adjusted upward because of impediments
Other reports in beta 2 which have the drill-through functionality are:
- QA / Bug History Chart
- Release / Product Burndown Chart by Day
- Release / Product Cumulative Flow
- Sprint / Sprint Burndown Chart
- Sprint / Sprint Cumulative Flow

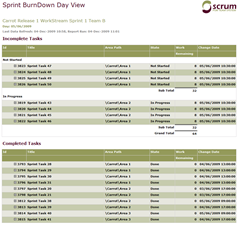


Comments